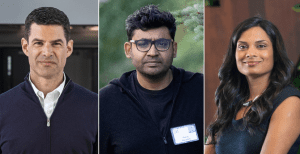Verknüpfen und verketten Sie Zellinhalte in Excel
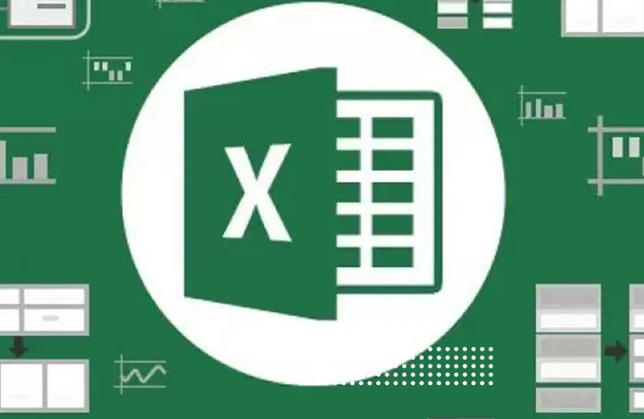
So verknüpfen und verketten Sie Zellinhalte in Excel
Suchen Sie nach einer Lösung, um die Zellinhalte in Excel zu verknüpfen? Es ist sehr einfach, wenn Sie den richtigen Weg kennen. Also, lassen Sie uns anfangen.
Wir alle wissen, dass Excel ein großartiges Tool ist, mit dem Sie ein leistungsstarkes Dateneingabesystem erstellen können. Aber wenn Sie mit einer großen Datenmenge arbeiten, wird es ein bisschen schwierig, sie zu verwalten.
In einem solchen Fall ist es besser, die Inhalte der Zellen zu verlinken, damit Sie die Inhalte der Zellen einfach und problemlos hinzufügen können.
Lassen Sie uns sehen, wie es funktioniert.
Schritt 1:
Öffnen Sie ein Excel-Blatt und öffnen Sie eine Zelle.
Schritt 2:
Ziehen Sie nun den Zellinhalt per Drag & Drop in die benachbarte Zelle.
Schritt 3:
Wählen Sie nun die Zelle aus und drücken Sie Strg + C.
Schritt 4:
Sie sehen eine neue Option namens „Link“.
Schritt 5:
Klicken Sie auf die Option und fügen Sie die Zelladresse ein.
Schritt 6:
Klicken Sie nun auf Ok.
Schritt 7:
Danach wird der Inhalt der Zelle automatisch mit der Zielzelle verknüpft.
So verketten Sie Zellinhalte in Excel
Sind Sie eine Person, die die Daten gerne in den Excel-Tabellen speichert? Möchten Sie alle Ihre Daten in einem einzigen Blatt speichern? Stehen Sie vor dem Problem, mehrere Zellinhalte zu verknüpfen und dann in einer einzigen Zelle zu speichern?
Wenn Sie die Frage bereits beantwortet haben, dann sind Sie nicht allein, die Mehrheit der Menschen ist bei der Arbeit an Excel-Tabellen mit solchen Problemen konfrontiert worden. So,
Hier werde ich Ihnen einige effektive Möglichkeiten vorstellen, die Ihnen helfen, Zellinhalte zu verknüpfen und in einer einzigen Zelle zu verketten.
Lasst uns beginnen:
Zunächst müssen Sie die Excel-Datei öffnen, in der Sie die Daten speichern möchten.
Klicken Sie dann mit der rechten Maustaste auf die Zelle, in der Sie die Daten speichern möchten, und klicken Sie auf „Einfügen“.
Wählen Sie nun die Zelle aus, in der Sie die Daten speichern möchten, und klicken Sie dann auf die Option „Zelle“.
Klicken Sie anschließend auf die Option „Formeln“ und drücken Sie die Eingabetaste.
Dann erhalten Sie die Option „Einfügen“. Wählen Sie die Option „Link“ und klicken Sie dann auf OK.
Jetzt haben Sie Zellinhalte erfolgreich verknüpft. Sie erhalten die Option „Verketten“. Klicken Sie darauf und Sie erhalten die Option „Text to Column“. Klicken Sie darauf und Sie erhalten die Option „Text in Spalten aufteilen“. Klicken Sie darauf und Sie erhalten die Option „Spalten zu Text“. Klicken Sie darauf und Sie erhalten die Option „Text in Spalten“. Klicken Sie darauf und Sie erhalten die Option „Text to Rows“. Klicken Sie darauf und Sie erhalten die Option „Zeilen zu Text“. Klicken Sie darauf und Sie erhalten die Option „Zeilen zu Spalten“.
Klicken Sie darauf und Sie erhalten die Option „Formeln über Arbeitsmappen hinweg verketten“.
Klicken Sie abschließend auf die Option, die Sie verwenden möchten, und speichern Sie die Datei.
Wenn Sie nicht den gesamten Prozess durchlaufen möchten, können Sie Excel über diesen Link in Excel Plus herunterladen.
Dies war also eine kurze Beschreibung, wie man Zellinhalte in Excel verknüpft und verkettet.